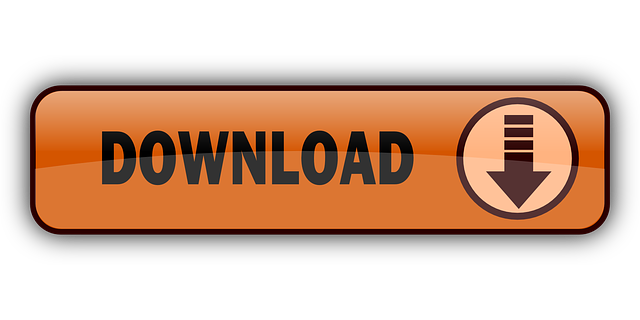May 25, 2020 Proxmox VE Storage View – Summary – Content – ISO Image. Note: If the 'ISO image' is not listed, that means we can not upload ISO to that storage location (Usually we can create an folder on that storage, make sure 'ISO image' is selected during Directory creation, then we can upload ISO files to that storage location). I have installed Proxmox and wanted to create a VM by using the Proxmox web interface GUI (now the version is 2.0-38/af81df02). However I have problem to find my Guest VM OS installation CD/DVD ISO file in the web GUI interface.
I just setup proxmox, and am testing out various features. I needed to upload an ISO so I can install an OS. took me a bit so i figured I'd throw it on here for future ref.
- Login to proxmox web control panel.
- Goto server view from drop down on left hand side.
- Expand datacenter menu until you see local then click it
- Right hand side select COntent tab
- click upload button
- Click select file, find your ISO, click upload.

This should solve any proxmox iso upload questions that may arise 🙂
Update to add a screenshot below.
Reading Time: 4minutesIn this post, I would like to show, how to create a new VM with Proxmox by using the web based wizard. Before you can start you should have installed Proxmox on the host and configured the networking respectively. You can find my how to here:
To start to create a new VM with Proxmox, you need to get access to the Proxmox web GUI, which is available, using the following url: https://your-ip:8006/
The default login credentials are your root user and your root password of the physical host. Using this credentials, you can login to the Proxmox web GUI and create a new VM by clicking on the 'Create VM' button in the right upper corner:
This will open a wizard to create a new VM. On the first page, you have to insert the 'Name' for the virtual machine and select the 'Node' on which the VM should run on. If you have only one 'Node', as I in my test lab, the field is pre-filled with the correct node. Also the field 'VM ID' is pre-filled and there is no technical reason to change this ID. If you need a specific ID's for management purposes, you can change the ID here. You can also specify a resource pool, which should be used by the VM. This is useful, when working with more than one storage pool:
Click next to get to the next screen.
On this screen, you can select the operating system, which should be run in the VM. It is a complete list of current windows versions, and a complete list for Linux based systems and Solaris:
Select an OS and click 'Next' for the next screen.
On the CD/DVD screen, you can select a disc image or the physical CD/DVD drive to use for the initial OS installation. If you choose the image file, make sure, that this file is already stored on a storage pool:
Click 'Next' to get to the hard disk screen. Here you can specify the parameters for the hard disk. The default options should work for most of the cases, but you can also specify a vmdk file, if you migrate from VMWare. It is also possible to change the bus type, but for most cases, ide should work perfectly. You have to decide which storage pool should be used and which size should the new disk have.
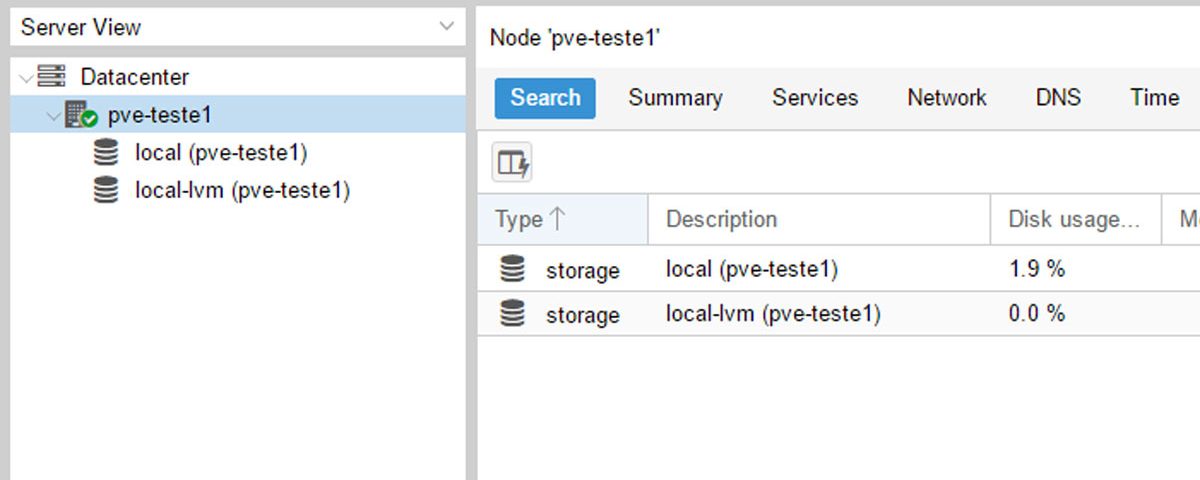

Click next to get the CPU screen. You can now select the number of sockets and cores. Make sure, not to over provision the host. The type of the CPU could be chosen from a long list of CPU's, but the default one should fit for most of the cases.
Click next, to configure the memory values for the VM. You can use a fixed memory configuration or a configuration with a minimum guaranteed value and a maximum value. The dynamic memory allocation must also be supported by the guest operating system.
Proxmox Vm Storage Location
Click next to get to the 'Network' screen. Here, you can configure how the switch is connected to the network. For a simple installation you should work without VLAN tags. Simply select the correct bridge interface. The default 'Model' should fit for most cases. If your guest operating system does not support the default model, you can choose a different one.
The last screen is just for confirmation. Recheck the options and click finish.
You can now start the VM and use the Console to install the operating system:

This should solve any proxmox iso upload questions that may arise 🙂
Update to add a screenshot below.
Reading Time: 4minutesIn this post, I would like to show, how to create a new VM with Proxmox by using the web based wizard. Before you can start you should have installed Proxmox on the host and configured the networking respectively. You can find my how to here:
To start to create a new VM with Proxmox, you need to get access to the Proxmox web GUI, which is available, using the following url: https://your-ip:8006/
The default login credentials are your root user and your root password of the physical host. Using this credentials, you can login to the Proxmox web GUI and create a new VM by clicking on the 'Create VM' button in the right upper corner:
This will open a wizard to create a new VM. On the first page, you have to insert the 'Name' for the virtual machine and select the 'Node' on which the VM should run on. If you have only one 'Node', as I in my test lab, the field is pre-filled with the correct node. Also the field 'VM ID' is pre-filled and there is no technical reason to change this ID. If you need a specific ID's for management purposes, you can change the ID here. You can also specify a resource pool, which should be used by the VM. This is useful, when working with more than one storage pool:
Click next to get to the next screen.
On this screen, you can select the operating system, which should be run in the VM. It is a complete list of current windows versions, and a complete list for Linux based systems and Solaris:
Select an OS and click 'Next' for the next screen.
On the CD/DVD screen, you can select a disc image or the physical CD/DVD drive to use for the initial OS installation. If you choose the image file, make sure, that this file is already stored on a storage pool:
Click 'Next' to get to the hard disk screen. Here you can specify the parameters for the hard disk. The default options should work for most of the cases, but you can also specify a vmdk file, if you migrate from VMWare. It is also possible to change the bus type, but for most cases, ide should work perfectly. You have to decide which storage pool should be used and which size should the new disk have.
Click next to get the CPU screen. You can now select the number of sockets and cores. Make sure, not to over provision the host. The type of the CPU could be chosen from a long list of CPU's, but the default one should fit for most of the cases.
Click next, to configure the memory values for the VM. You can use a fixed memory configuration or a configuration with a minimum guaranteed value and a maximum value. The dynamic memory allocation must also be supported by the guest operating system.
Proxmox Vm Storage Location
Click next to get to the 'Network' screen. Here, you can configure how the switch is connected to the network. For a simple installation you should work without VLAN tags. Simply select the correct bridge interface. The default 'Model' should fit for most cases. If your guest operating system does not support the default model, you can choose a different one.
The last screen is just for confirmation. Recheck the options and click finish.
You can now start the VM and use the Console to install the operating system:
Pve Iso
You should now be able to work with the VM and Proxmox. You can create further VM's by using the same steps.
Spotify premium no pc. In this video, I show you how to get Spotify Premium for absolutely free on your PC to listen to music for however long you want without ads Downloads: WinRA.
If you have any questions, regarding this post or if you would like provide feedback, please use the comment function below.